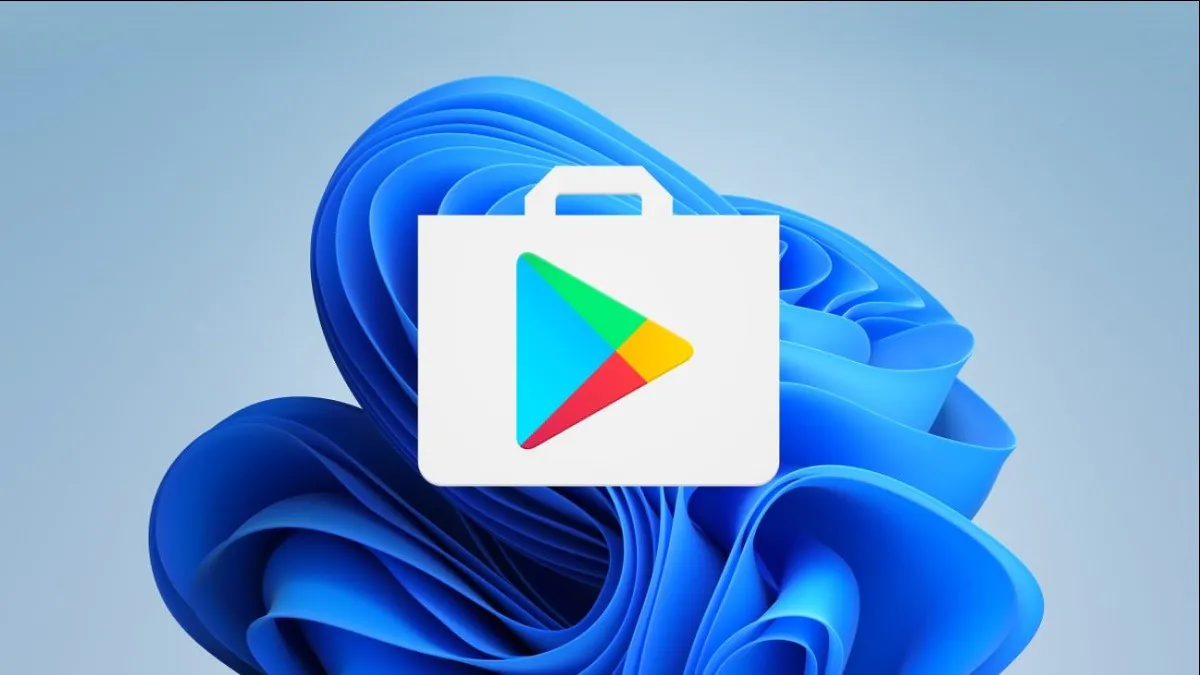
İndi asanlıqla quraşdırmaq seçiminiz var Google Play Store Windows 11 ilə cihazınıza. Bu gün biz bunu necə edəcəyinizi sizə xəbər verəcəyik.
Proqram dəstəyi haqqında Android Təqdimatın ilk günündən ən yeni əməliyyat sistemindən danışıldı. Ancaq belə bir fürsət dərhal yaranmadı. İstifadəçilər gözləməli oldular. Ən son Windows 11 yeniləməsindən sonra istifadəçilər Amazon AppStore-dan istifadə etmək imkanı əldə etdilər. Təbii ki, hadisələrin belə cərəyan etməsi sevindirməyə bilməz. Bundan əlavə, səy göstərsəniz və bir az vaxt sərf etsəniz, Google Play Store-u Windows 11 kompüterində işlədə bilərsiniz.
Bu gün sizə Google Play Store-u Windows 11 ilə işləyən cihazlarda necə düzgün quraşdırmaq barədə ətraflı məlumat verəcəyik.
Həmçinin oxuyun: Windows 11 rəsmi olaraq təqdim olunur: Bilməli olduğunuz hər şey
Başlamaq üçün sizə Google Play Store quraşdırılmalıdır. Əgər siz artıq Windows 11-də Amazon Appstore quraşdırma prosesindən keçmisinizsə, bu addımı atlaya bilərsiniz. Ancaq unutmayın ki, Amazon Appstore-u quraşdırmalı ola bilərsiniz. Amazon Appstore-dan əldə edə bilərsiniz Microsoft Mağaza. Sadəcə açın Microsoft Saxlayın və axtarış çubuğuna Amazon AppStore daxil edin. Ola bilsin ki, proqram artıq PC-yə yüklənib, amma yoxsa, onu yükləyin və siz yükləyə bilərsiniz Android- ondan tətbiqlər.
2022-ci ilin fevral ayına olan proqramlar Android Windows 11 sabit kanalında mövcuddur, lakin yalnız ABŞ-da. Bəli, Amazon Appstore-dan tətbiqlərdən istifadə etmək istəyirsinizsə, gözləməli və ya regionu ABŞ-a dəyişmək lazımdır. Əgər kompüteriniz Windows 11 ilə uyğun gəlirsə, o, proqramları işə salmaq üçün artıq tələblərə cavab verir Android. Davam etməzdən əvvəl Windows yeniləmələrini yoxladığınızdan və mövcud olanları quraşdırdığınızdan əmin olun.
Sonra, Windows 11 kompüterinizdə hardware virtualizasiyasını aktivləşdirməlisiniz. Məsələ ondadır ki, Windows 11 əslində başlayır Android virtual maşında, buna görə də bunu etmək lazımdır. Kompüterinizdə virtuallaşdırmanın aktiv olub olmadığını yoxlaya bilərsiniz. Bunu etmək üçün, "Məhsuldarlıq" sekmesine keçdiyiniz Tapşırıq Menecerini açmalısınız.
Tapşırıq menecerini açmaq üçün Ctrl+Shift+Esc düymələrini sıxa və ya Başlat düyməsinə sağ klikləyə bilərsiniz. Virtuallaşdırmanın aktiv olub olmadığını yoxlayın.
Avadanlıq virtualizasiyası aktiv deyilsə, kompüterinizin UEFI mikroproqramında (BIOS) Intel VT-X-i aktivləşdirməlisiniz. AMD prosessorları olan sistemlər üçün UEFI proqram təminatı parametrləri ekranında AMD-V-ni axtarın.
Sonra, ən son versiyadan istifadə etdiyinizə əmin olun Microsoft Mağaza. Beləliklə, açın Microsoft Kitabxana bölməsi səhifəsində bütün proqramları saxlayın və yeniləyin. Bu, cihazınızın düzgün işləməsi üçün həqiqətən vacibdir, çünki proqramların və özünün ən son versiyasını əldə edəcəksiniz Microsoft Store.
Bütün bunlar yoxlanılıbsa, davam etməyə hazırsınız. Bu nöqtəyə qədər hər hansı yeniləmə etmisinizsə, daha irəli getməzdən əvvəl kompüterinizi yenidən başlatmalısınız.
Həmçinin oxuyun: Windows 11-i quraşdırmaq üçün 11 səbəb
“Windows PowerShell Toolbar” adlı alətdən istifadə edəcəyik. O, Windows 11-də Google Play Store-u quraşdırmaq imkanı da daxil olmaqla bir sıra funksiyaları ehtiva edir. Bu alət əlavə proqram təminatı tələb etməyən kifayət qədər sadə bir kliklə quraşdırmaya imkan verir.
Bu alət haqqında bir neçə kəlmə. O, skripti serverdən endirəcək və onu işə salacaq. Təhlükəsizliklə bağlı bəzi narahatlıqlar var, lakin buna etibar etməyə dəyər olduğuna inanmaq üçün əsasımız var. Birincisi, bu, açıq mənbə alətidir və bu, pərdə arxasında baş verənlərlə bağlı müəyyən səviyyədə şəffaflıq deməkdir.
İkincisi, alətin yazı zamanı Github-da təxminən 800 ulduz var. Bu, onu faydalı hesab edən çox sayda insanı göstərir. Bundan əlavə, alət altı aydan çoxdur ki, inkişaf etdirilir və heç bir ciddi problem aşkarlanmayıb.
Günün sonunda, GitHub-dan bir skriptə etibar edib-etməyəcəyinə qərar vermək sizin ixtiyarınızdadır. Yadda saxla, bütün bunları öz təhlükə və riskinizlə edirsiniz. Beləliklə, hazırsınızsa, başlayaq.
İndi Google hesabınızdan istifadə edərək Play Store-a daxil ola bilərsiniz. Proqramları quraşdırmaq üçün hər şey hazırdır Android Play Store-dan. Üçün proqramlar Android Play Store-dan Amazon Appstore və Windows proqramlarından olan proqramlarla birlikdə Başlat menyusunda görünür.
Əhəmiyyətli: Play Store-u yenilədikdən sonra problem yarana bilər, onda Windows alt sistemini yenidən yeniləməlisiniz. Android. Yəni yenə də bütün yolu gedin.
İndi proqramları yükləyə bilərsiniz Android, Windows 11 kompüterinizdə mobil oyunlar oynayın, kitablar oxuyun və hətta Google Play Store-dan filmlərə baxın.
Əgər siz Ukraynaya rus işğalçılarına qarşı mübarizədə kömək etmək istəyirsinizsə, bunun ən yaxşı yolu Ukrayna Silahlı Qüvvələrinə ianə verməkdir. Savelife və ya rəsmi səhifə vasitəsilə NBU.
Həmçinin oxuyun:
Şərhlər bax
İşləmir
Power Sheel-də işləyən kod zərərlidir. Kod təsdiqləndiyi üçün bunu bildirən məqaləyə keçid var: https://www.neowin.net/news/beware-powershell-windows-toolbox-that-helped-install-google-play-on-windows-11-is-malware/
Salam! Doğrudan da, belə bir problem var idi, amma artıq aradan qaldırılıb. Təlimatlarımızda təhlükəsiz alətdən istifadə etmişik. Əgər təhlükəsizlikdən narahatsınızsa, problemi həll etməyin bir neçə yolu var. Siz əl ilə yoxlaya və ya düzəliş skripti işlədə bilərsiniz. Çoxsaylı kompüterlərdə zərərli proqram tapmadıq.
1) Tapşırıq cədvəlini açın. Tapşırığa keçin Microsoft > Windows. Etməli olduğunuz şey "Task Scheduler Library" üzərinə iki dəfə klikləməkdir, "Microsoft” və sonra bu ardıcıllıqla “Windows” seçin. Aşağıdakı bölmələri əl ilə yoxlaya bilərsiniz və aşağıdakı elementlər varsa, onlar silinməlidir:
AppID > VerifiedCert
Tətbiq təcrübəsi > Baxım
Sərvces > CertPathCheck
Sərvces > CertPathw
Xidmət > Komponent Təmizləmə
Xidmət > ServiceCleanup
Shell > Obyekt Tapşırığı
Klip > ServiceCleanup
2) Siz həmçinin qovluqlarda zərərli faylları yoxlaya bilərsiniz:
C:\sistem faylları
C: \ Windows \ təhlükəsizlik \ pywinvera
C: \ Windows \ təhlükəsizlik \ pywinveraa
Zərərli qeydlər və ya fayllar aşkar edilərsə, onlar skript vasitəsilə silinə bilər. Ancaq təkrar edirəm: bu təlimata uyğun olaraq quraşdırdıqdan sonra bütün bu yoxlamalar bir neçə kompüterdə zərərli faylların mövcudluğunu aşkar etmədi.
Ətraflı silmə skripti: https://www.howtogeek.com/797298/warning-did-you-install-the-play-store-on-windows-11-read-this-now/
yazır Qeydiyyat və quraşdırma zamanı xəta baş verdi.
Bu faylın google diskinə keçidi olan varmı? Çünki meadiafire çox yavaş yüklənir... Amma kimsə Google Diskdən bu fayla keçid yaratsa, çox minnətdar olaram!
bizdə hər şey var)))) https://drive.google.com/drive/folders/10gd0B5Cbi-U_4u9GB8ZooRJ-6ECxIPEX
Təşəkkürlər, işləyir!
Əla! Kömək etməyə şad olduq :)
alınmadı
Niyə? Mən sadəcə cəhd etdim - işlədi. Bəlkə Windows-unuz yenilənməyib? Əvvəlcə sistemi mümkün qədər yeniləyin.
Hər şey mənim üçün də oldu, mən artıq Twitter və bir neçə başqa proqram quraşdırmışam.