Mobil Hotspot istifadəçilərə İnternet bağlantılarını birbaşa kompüterlərindən paylaşmağa imkan verən rahat Windows funksiyasıdır.
Siz Windows 10 və ya 11 cihazınızı proqram təminatının Wi-Fi marşrutlaşdırıcısına (qaynar nöqtə/giriş nöqtəsi) çevirə və yalnız daxili alətlərdən istifadə edərək İnterneti paylaşa bilərsiniz. Bu Windows proqram təminatının giriş nöqtəsi sadə yerli simsiz şəbəkə yaratmaq (məsələn, faylları və printerləri paylaşmaq üçün) və/yaxud bir neçə simsiz cihazla (kompüterlər, noutbuklar, telefonlar, planşetlər və s.) İnternet bağlantısını paylaşmaq üçün istifadə edilə bilər.

Xatırlatmaq yerinə düşər ki, Windows 10-dan başlayaraq mobil qaynar nöqtə seçimindən istifadə daha asanlaşıb: onu işə salmaq üçün artıq əmr satırına əmrlər daxil etmək lazım deyil. Windows 10-dan əvvəl bu, aktivləşdirmək üçün yeganə seçim idi, lakin nədənsə sizin üçün daha əlverişlidirsə, hələ də istifadə edə bilərsiniz. Bununla belə, GUI əksər istifadəçilər üçün daha rahatdır və parametrlərə daxil olmaq və qaynar nöqtəni işə salmaq üçün əsas üsuldur.
Bu yazıda mən sizə Windows 10 və Windows 11-də Mobile Hotspot-u birbaşa Parametrlərdən necə işə salacağınızı və əmr satırından istifadə edərək bunu necə edəcəyinizi göstərəcəyəm.
Həmçinin maraqlıdır: Windows-u açar olmadan necə quraşdırmaq və istifadə etmək olar
Niyə kompüterinizin İnternet bağlantısını paylaşırsınız?
İnterneti kompüterinizdən Wi-Fi qaynar nöqtəsi vasitəsilə paylaşmağın bir çox səbəbi var. Burada qarşılaşa biləcəyiniz bəziləri var.
Daha yaxşı Wi-Fi bağlantısı
Deyək ki, siz kompüterinizdə olarkən telefonunuzun Wi-Fi qəbulu zəifdir və ya sizin kompüterinizlə yaxşı əlaqə təmin edən simli Ethernet bağlantınız var. İş masası və ya dizüstü kompüterinizdə daxili Wi-Fi varsa, siz ondan Wi-Fi qaynar nöqtəsi yaratmaq və sonra smartfonunuzu (və ya hər hansı digər simsiz cihazı) qaynar nöqtəyə qoşmaq üçün istifadə edə bilərsiniz.
Həmçinin oxuyun:
- Microsoft Windows 11-i oyunlar üçün necə optimallaşdıracağını izah etdi
- Windows 11: bilməli olduğunuz hər şey
Kompüterinizdə işləyən VPN vasitəsilə trafiki şifrələyin
Wi-Fi 6 və Wi-Fi 6E ictimai Wi-Fi şəbəkələrində trafiki şifrələmək üçün WPA3 protokolundan istifadə edir. Ancaq qarşılaşdığınız bütün şəbəkələr bu standartlardan istifadə etmir. Wi-Fi şəbəkənizdə bütün simsiz trafikinizi şifrələmək istəyirsinizsə, kompüterinizdə və ya noutbukunuzda VPN işlədə və sonra bütün simsiz cihazlarınızı həmin noutbukun qaynar nöqtəsinə qoşa bilərsiniz. Onda bütün trafikiniz şifrələnəcək və onlayn fəaliyyətinizə heç kimin nəzarət etməsindən narahat olmayacaqsınız.
Qeyd etmək lazımdır ki, Windows 10 və Windows 11-də Mobile Hotspot-un işə salınması bir qədər fərqlidir. Ona görə də hər variantı ayrıca göstərəcəyəm.
Həmçinin maraqlıdır: CorePC nədir - Yeni layihə haqqında hər şey Microsoft
Windows 11-də Ethernet və ya Wi-Fi bağlantısını necə paylaşmaq olar
Windows 11-də Ethernet və ya Wi-Fi bağlantısını paylaşmaq olduqca sadədir. Bunu etmək üçün bir neçə sadə addımı yerinə yetirməlisiniz:
- Parametrləri açmaq üçün "Win + I" düymələrini basın.
- Solda "Şəbəkə və İnternet" seçin.
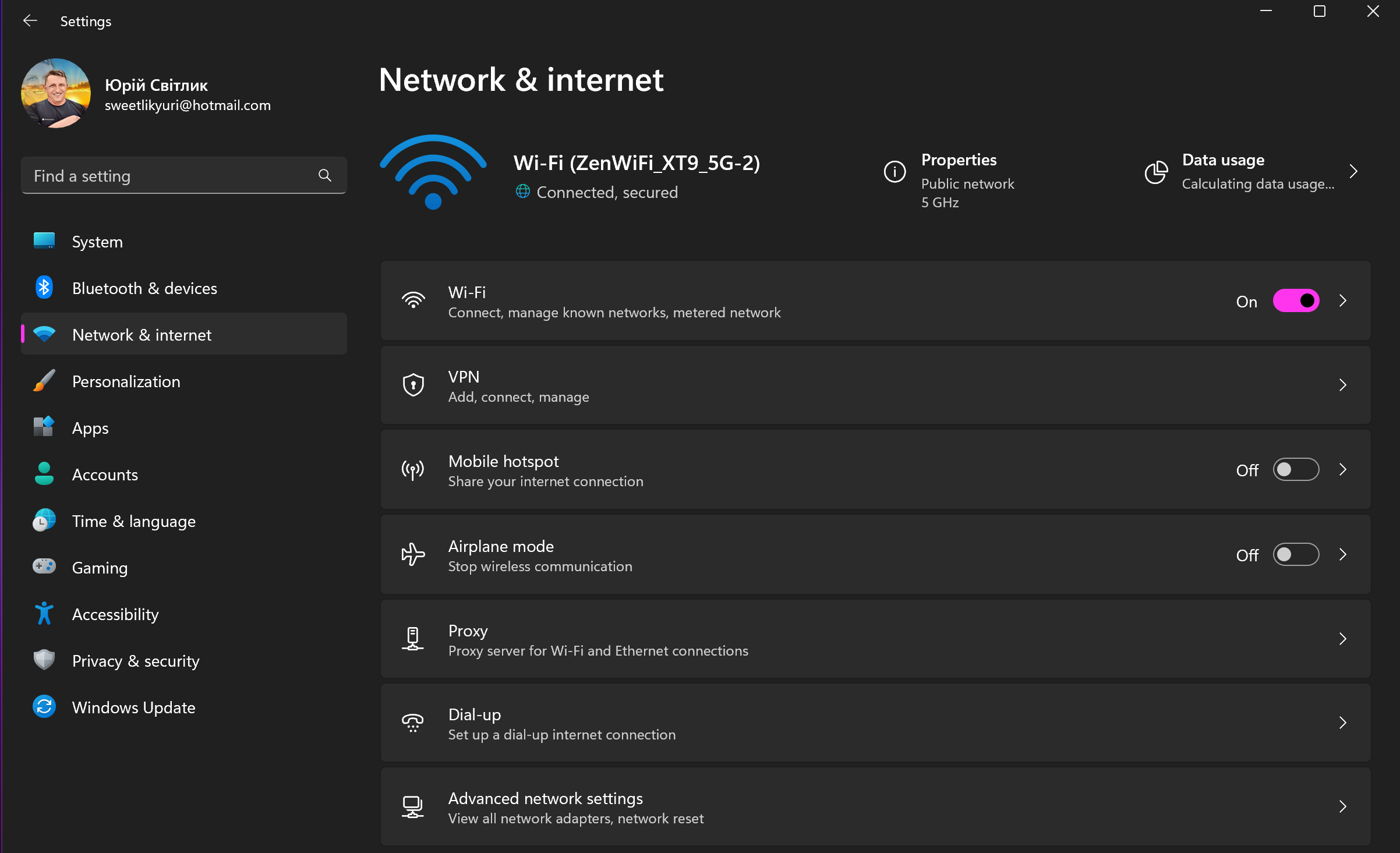
- "Mobil Hotspot" sekmesine keçin və açarı "Enabled" vəziyyətinə çevirin.
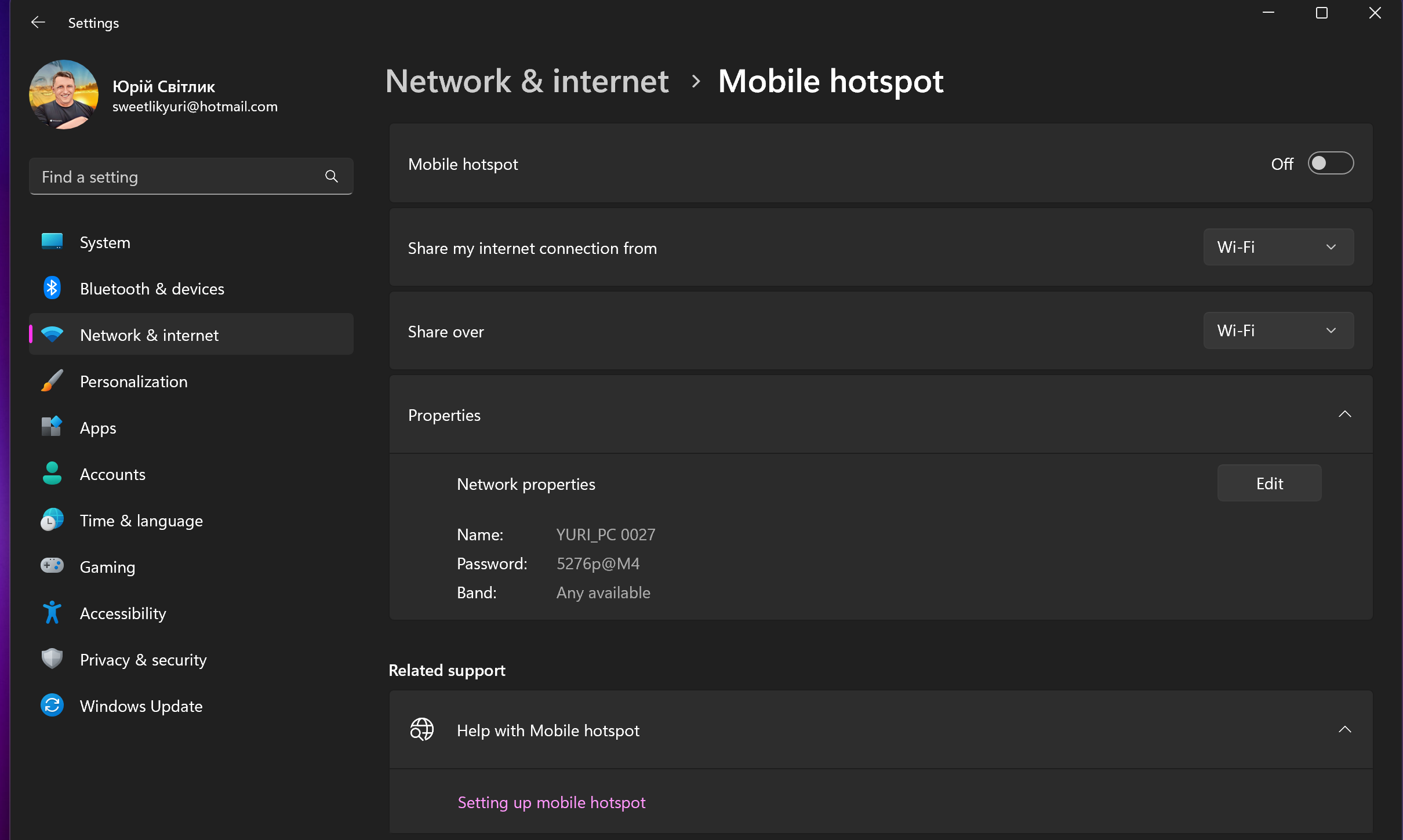
Və budur - indi mobil qaynar nöqtəni işə sala bilərsiniz. Ancaq bundan əvvəl şəbəkə adı və parol kimi parametrləri konfiqurasiya etməlisiniz.
Bağlantını paylaşmaq istədiyiniz adapteri seçin və sonra digər cihazla əlaqəni necə paylaşmaq istədiyinizi seçin.
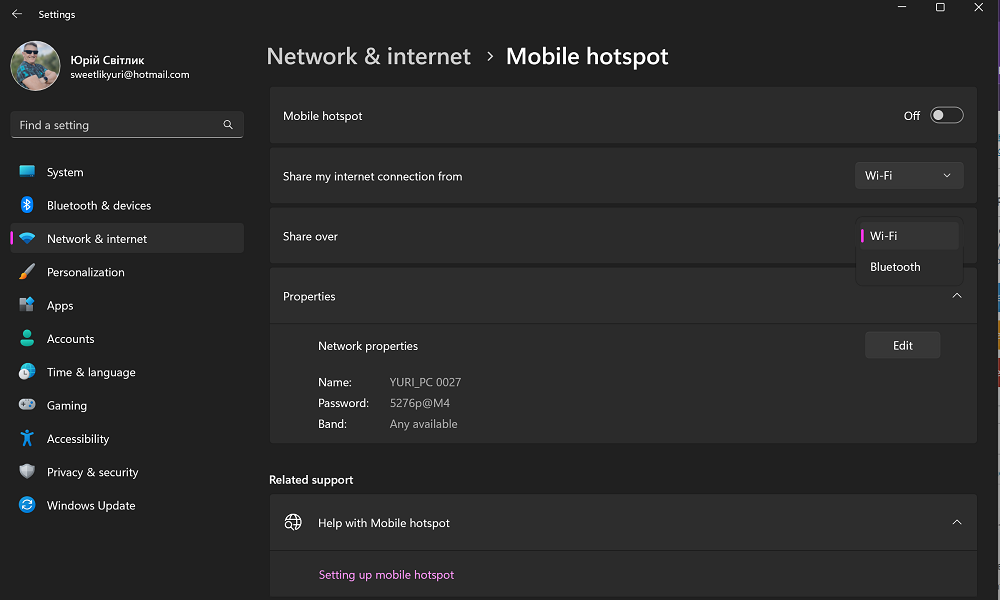
Məsələn, əgər kompüteriniz Ethernet kabeli ilə qoşulubsa, siz "İnternet bağlantımı paylaş"ın yanındakı açılan siyahıdan "Ethernet"i seçə və sonra "Paylaş" açılan menyusundan Wi-Fi-ı seçə bilərsiniz.
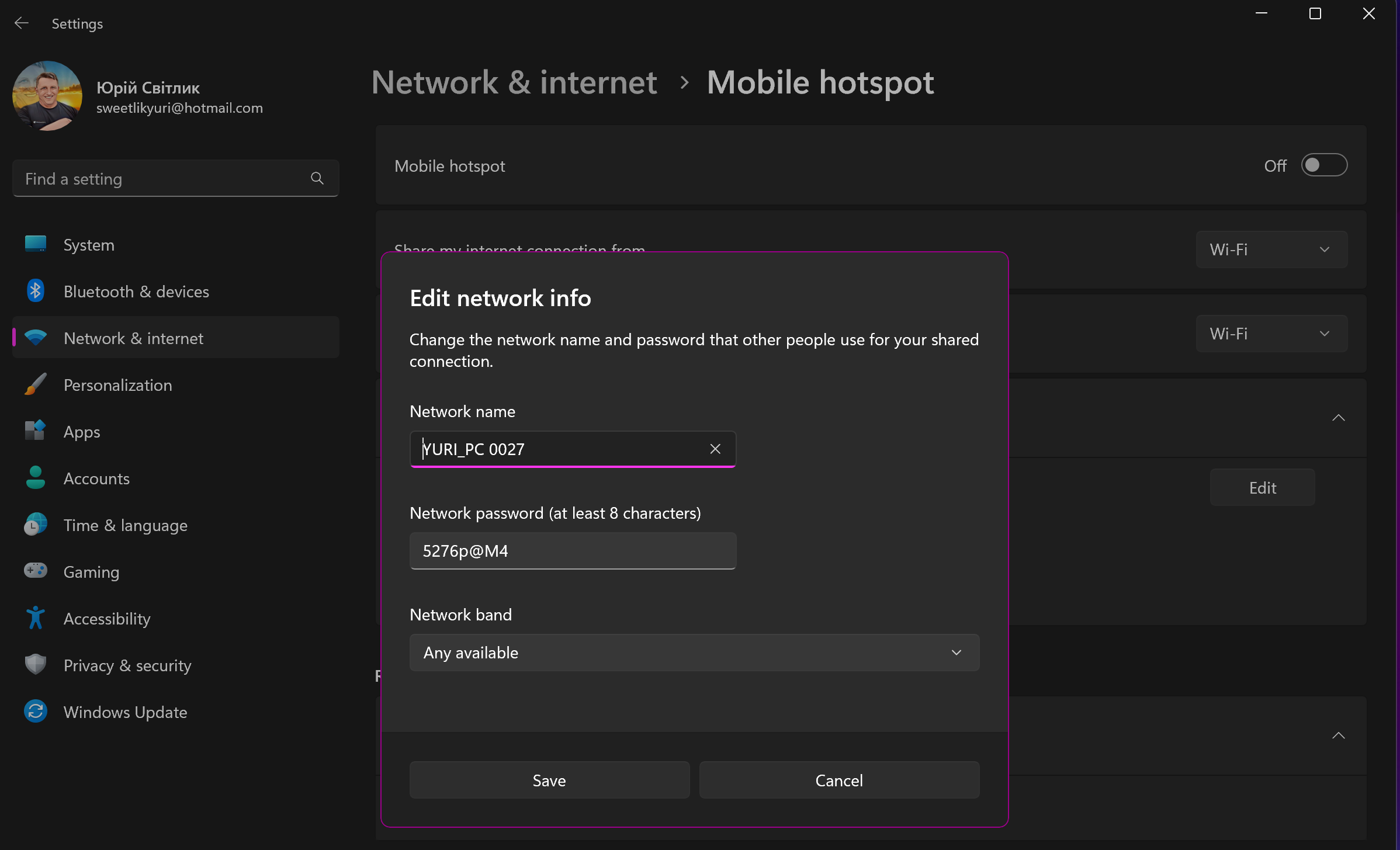
Şəbəkə adını, parolu təyin etmək və istifadə etmək istədiyiniz bandı (2,4GHz, 5GHz və ya 6GHz) seçmək üçün Redaktə et üzərinə klikləyin. Seçimləriniz kompüterinizin avadanlıqları ilə məhdudlaşacaq.
Həmçinin maraqlıdır: 7 kompüter mifi: fantastika və reallıq
Windows 10-də Ethernet və ya Wi-Fi bağlantısını necə paylaşmaq olar
Windows 10 2016-cı ildə istənilən kompüteri Wi-Fi-dan qaynar nöqtəyə çevirmək üçün tək keçid təqdim etdi. Əyləncəli fakt budur ki, paylaşmaq istədiyiniz İnternet bağlantısının simli və ya simsiz olmasının fərqi yoxdur.
Windows 10-da Ethernet və ya Wi-Fi bağlantısını paylaşmaq üçün bir neçə sadə addımı atmalısınız:
- Windows 10-da Parametrləri açın.
- Əsas parametrlər səhifəsində "Şəbəkə və İnternet" düyməsini basın.
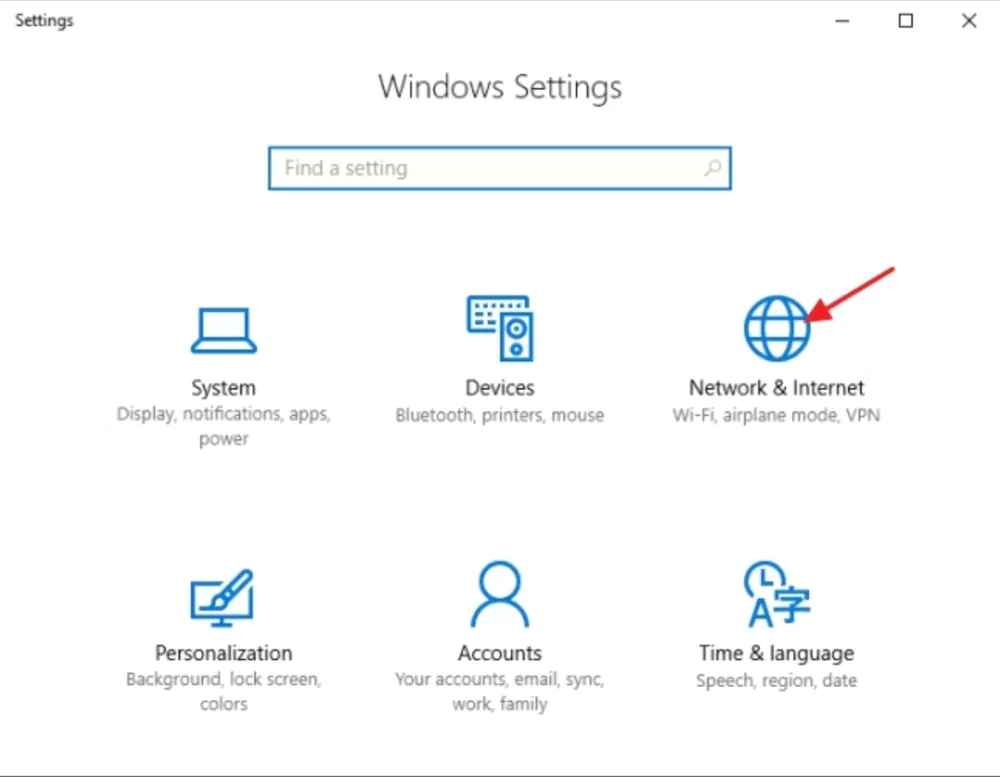
- Bu alt bölmədə, solda, "Mobil Hotspot" seçin.
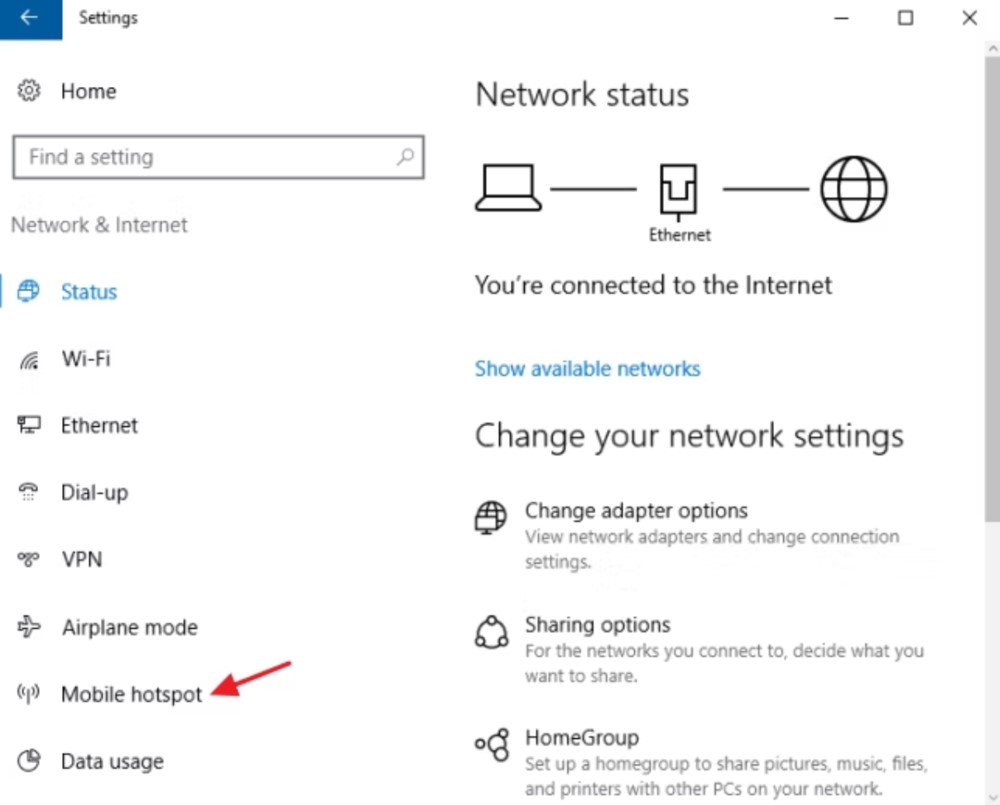
- Sağda "İnternet bağlantımı digər cihazlarla paylaş" keçidini "Aktiv" vəziyyətinə keçirin.
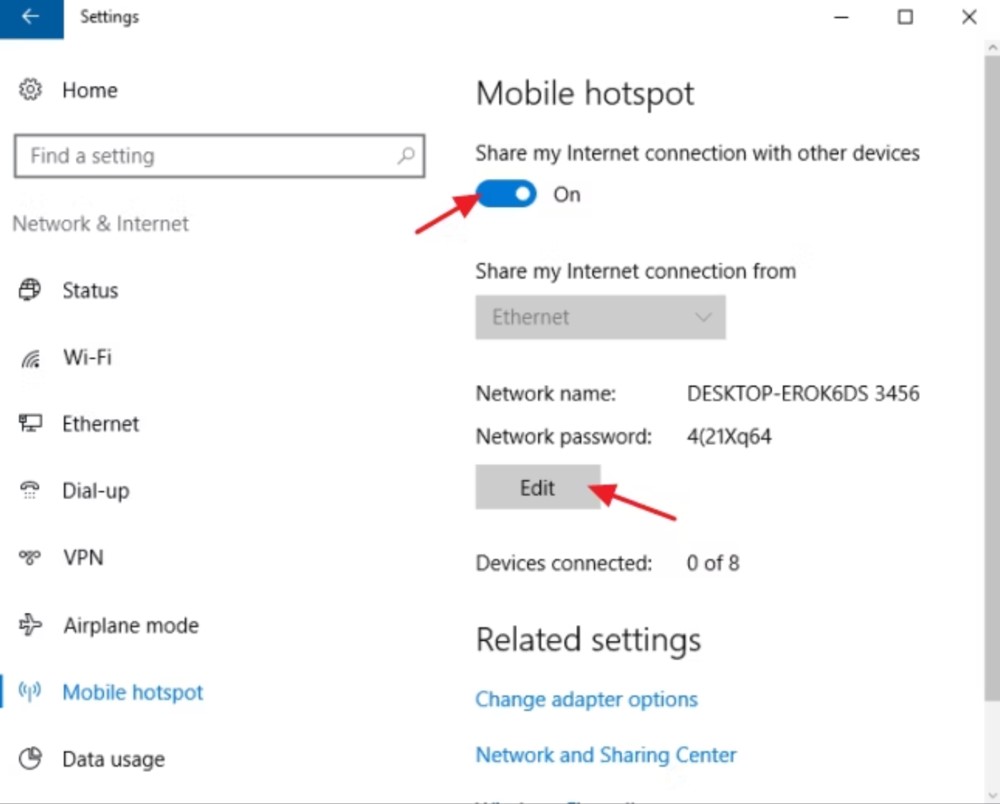 Defolt şəbəkə adı və paroldan başqa bir şeyə ehtiyacınız varsa, Redaktə et düyməsini basın.
Defolt şəbəkə adı və paroldan başqa bir şeyə ehtiyacınız varsa, Redaktə et düyməsini basın.
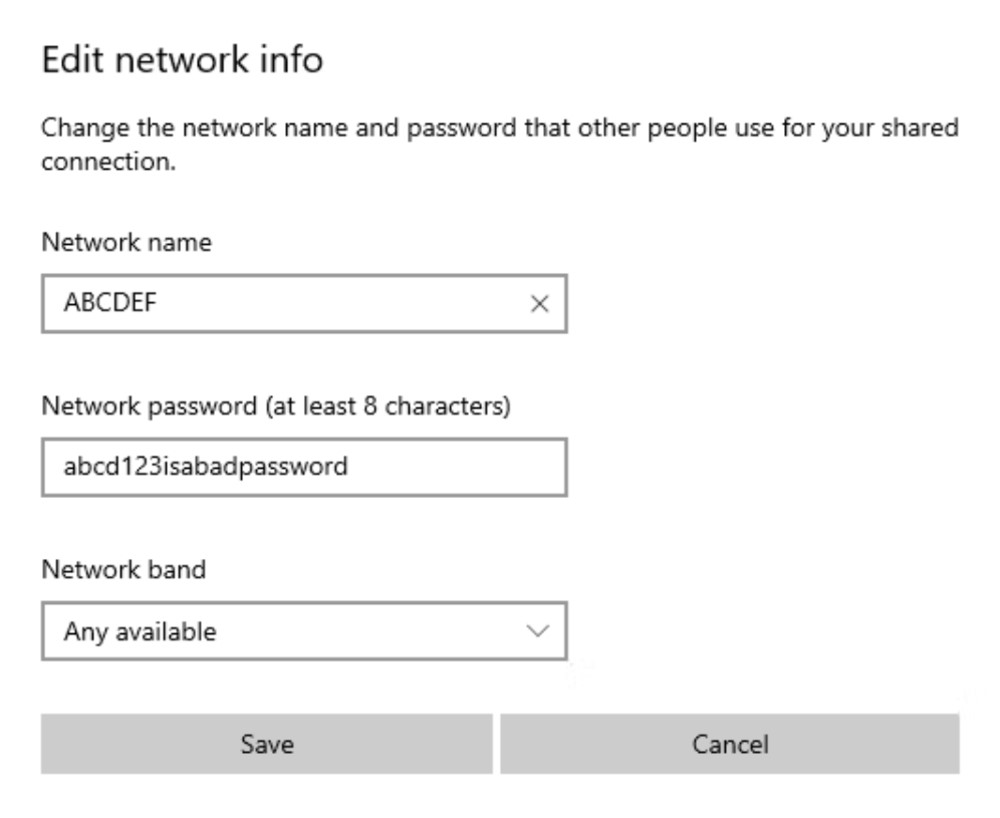
Redaktə pəncərəsində, istifadə etmək istədiyiniz hər hansı bir şəbəkə adını və şifrənizi daxil etmək seçiminiz var, sonra "OK" düyməsini basın. Simsiz adapteriniz bu seçimi dəstəkləyirsə, siz həmçinin şəbəkə diapazonunu təyin edə bilərsiniz.
Windows 10-da həqiqətən etməli olduğunuz hər şey budur. Bu, Windows 10-un ən yaxşı xüsusiyyətlərindən biridir.
Həmçinin maraqlıdır: Windows 11-i effektiv şəkildə necə sürətləndirmək olar
Komanda xəttindən mobil qaynar nöqtənin işə salınması
Giriş nöqtəsini bu şəkildə idarə etmək avtomatlaşdırma üçün və ya GUI problemləri zamanı faydalı ola bilər. Komanda satırından istifadə edərək bunu necə etmək olar:
- "Win + X" düyməsini basın və ya "Başlat" düyməsini sağ vurun və "Əmr əmri (Admin)" və ya "Terminal (Admin)" seçin.
- Mobil qaynar nöqtəni aktivləşdirmək üçün aşağıdakı əmrləri yerinə yetirin:
netsh wlan hosted şəbəkə rejimini təyin etdi=ssid-ə icazə verin=” "açar=" "
Burada SSID yeni cihazı qoşmağa çalışarkən simsiz şəbəkənizi müəyyən etmək istədiyiniz addır və parol sözü istifadəçilərin şəbəkənizə qoşulmaq üçün istifadə etməli olduğu şəbəkə təhlükəsizlik açarıdır.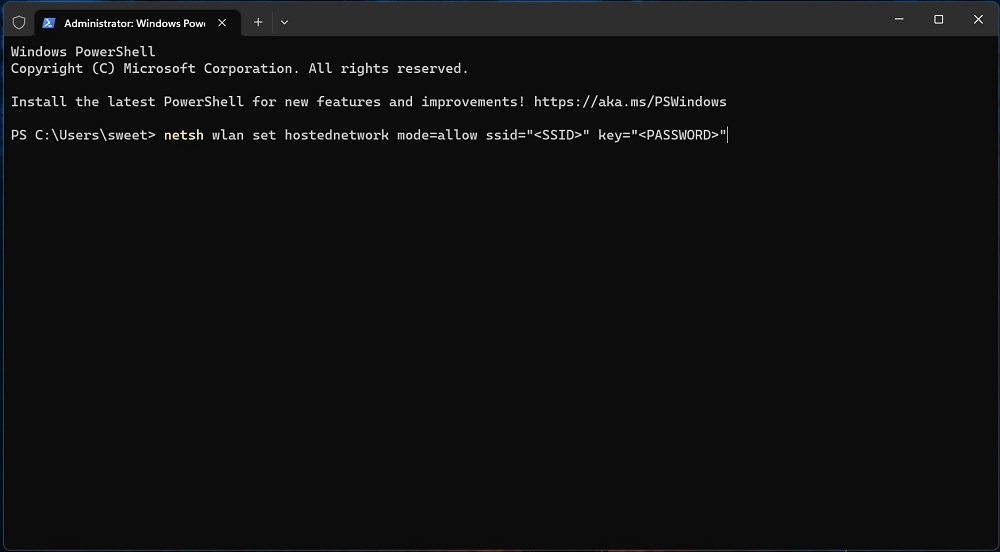
“Şəbəkə Adı” və “Parol” sözlərini kompüteriniz tərəfindən yayımlanan Wi-Fi şəbəkənizin müvafiq adı və autentifikasiya üçün istifadə olunacaq parol ilə əvəz etməyi unutmayın. Bunu etməsəniz, şəbəkəniz çağırılacaq... "Şəbəkə Adı" və parolunuz "Parol" olacaq. Hər şey sadədir. Yadda saxlamaq asan, lakin kiber təhdidlər kontekstində inanılmaz dərəcədə qeyri-ciddi.
Digər cihazların kompüteriniz vasitəsilə simsiz qoşulmasını müvəqqəti dayandırmaq istəyirsinizsə, əmr sorğusunda aşağıdakı əmri yazıb Enter düyməsini sıxa bilərsiniz: netsh wlan stop hostnetwork
Windows 10 və ya Windows 11-də Ethernet və ya Wi-Fi bağlantısı paylaşımını qurmaq olduqca sadədir və xüsusi bilik tələb etmir. Ancaq bu, yalnız simli Ethernet bağlantısının olduğu və ya marşrutlaşdırıcınız və ya mobil bağlantınızla bağlı bəzi problemlərin olduğu vəziyyətlərdə sizin üçün faydalı olacaq. Hər halda, bu, Windows 10/11-də faydalı bir yenilikdir.
Həmçinin maraqlıdır:


